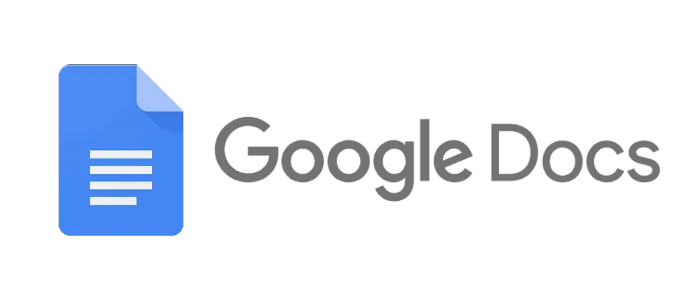
Google Docs
Google Docs is a powerful online word processing tool that allows users to create and edit professional-looking documents easily. Here is a step-by-step tutorial on how to use Google Docs to create professional documents:
Step 1: Log in to Google Docs
To access Google Docs, log in to your Google account and click on the Google Docs icon, or type docs.new in your browser to create a new blank document (jump to step 3).
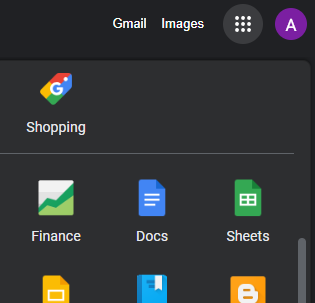
Step 2: Choose a template
Google Docs offers several templates for different types of documents, including resumes, letters, and project proposals. Select the template that best suits your needs, or start with a blank document.
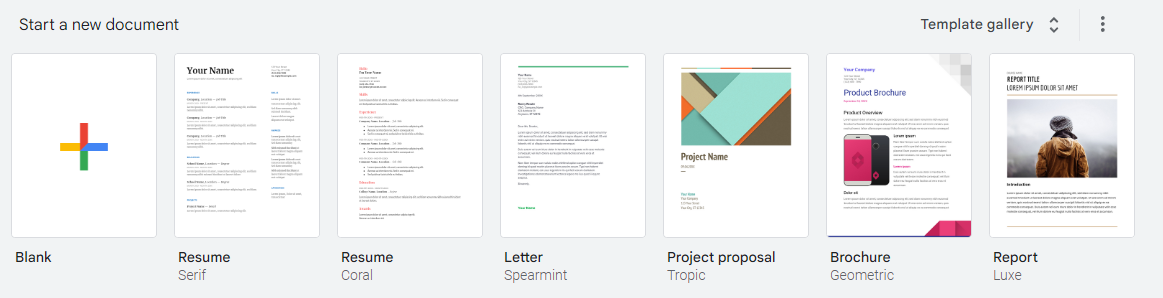
Step 3: Add content
Add your content to the document, starting with the title and any headings or subheadings. Use the formatting tools at the top of the screen to adjust the font, size, and style of your text. You can also add a title to your document in the top left corner to find it easier!

Step 4: Insert images or graphics
To add images or graphics to your document, click on the "Insert" menu at the top of the screen and select "Image" or "Drawing." You can upload an image from your computer or search for an image in Google's image library.
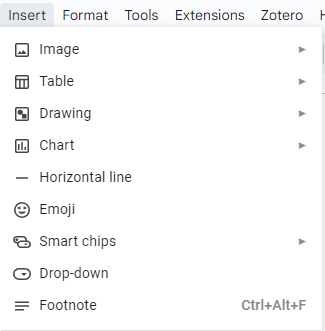
Step 5: Add tables or charts
If you need to include tables or charts in your document, click on the "Insert" menu and select "Table" or "Chart." Use the table or chart editor to enter your data and customize the appearance of your table or chart.
Step 6: Review and edit
Once you have finished adding content to your document, review it carefully for errors or typos. Use the spell-check tool to check for spelling and grammar errors, and use the editing tools to make any necessary changes.
Step 7: Share and collaborate
Google Docs allows you to share your document with others and collaborate in real-time. Click on the "Share" button at the top of the screen and enter the email addresses of the people you want to share your document with.
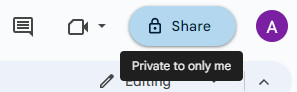
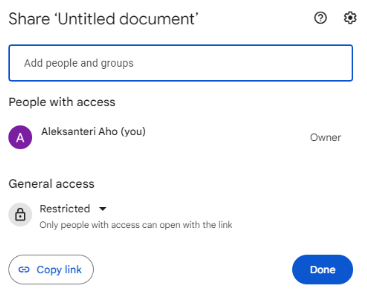
Step 8: Save and export
Google Docs automatically saves your document as you work, so you don't need to worry about losing your work. To export your document as a PDF or Word file, click on the "File" menu and select "Download" or "Export as .pdf"
Conclusion
In conclusion, Google Docs is a powerful tool that can help you create professional-looking documents easily. By following these steps, you can create, edit, and share your documents with others in a collaborative environment.